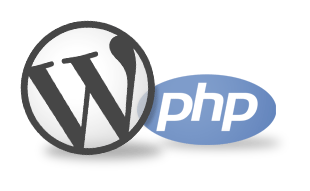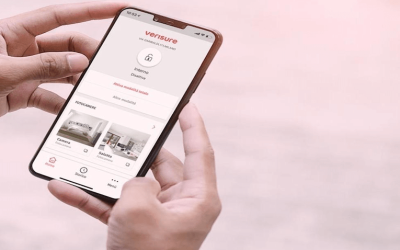Ecco tre metodi per controllare la versione di WordPress:
- Metodo 1: controllo della versione di WordPress nell’area di amministrazione
- Metodo 2: controllo della versione di WordPress nella sorgente della pagina
- Metodo 3: controllo della versione di WordPress nel file version.php
Facciamo un preambolo.
Perché devi controllare la tua attuale versione di WordPress?
WordPress è in continuo miglioramento. Ad ogni iterazione, questo CMS offre nuove funzionalità, nonché aggiornamenti di prestazioni e sicurezza. Pertanto, assicurati che il tuo sito funzioni con l’ultima versione per godere di tutti i vantaggi.
Inoltre, la versione di WordPress influisce anche sulla compatibilità di temi e plugin. In altre parole, se aggiorni regolarmente il tuo WordPress, sarai in grado di provare nuovi design e strumenti.
Ma prima di farlo, dovresti scoprire la versione che stai utilizzando.
Verifica se è simile a quello visualizzato nella pagina di download di WordPress.
In questo modo, saprai se hai bisogno di un aggiornamento o meno. Quindi, senza ulteriori indugi, impariamo come controllare la tua attuale versione di WordPress.
Metodo 1: controllo della versione di WordPress nell’area di amministrazione
Ci sono due posti dove puoi controllare la versione corrente di WordPress nell’area di amministrazione di WordPress, vale a dire:
Nella sezione Aggiornamenti – Accedi al tuo WordPress e vai alla Bacheca -> sezione Aggiornamenti. Qui vedrai quale versione di WordPress stai utilizzando e anche l’ultima versione di WordPress disponibile.
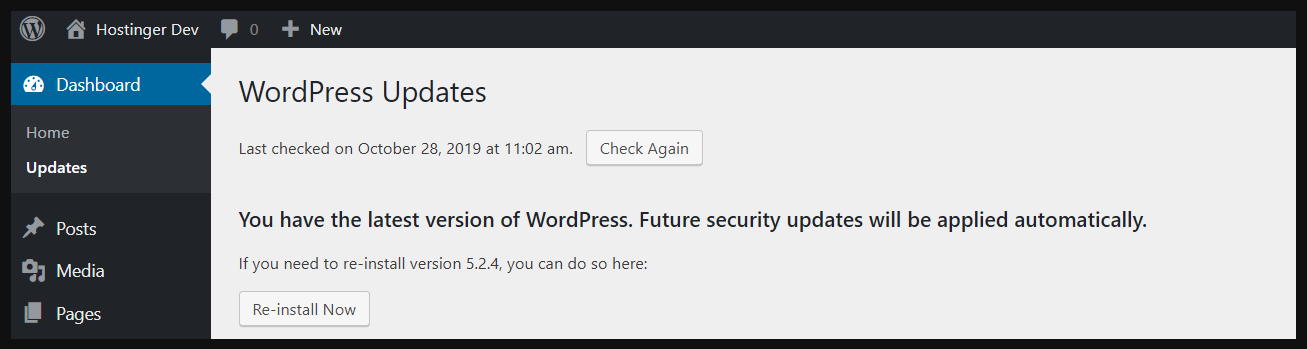
Versione corrente di WordPress nella sezione Aggiornamento della dashboard di WordPress Se scopri di non avere la versione più recente, assicurati di eseguire il backup del tuo sito prima di procedere con l’aggiornamento di WordPress.
A piè di pagina – Scorri verso il basso fino a qualsiasi pagina dell’area di amministrazione fino ad arrivare al piè di pagina. Dovresti essere in grado di vedere la versione corrente di WordPress accanto al testo “Grazie per aver creato con WordPress”.
Versione corrente di WordPress a piè di pagina dell’area di amministrazione di WordPress Nota che queste informazioni sono disponibili solo per la versione di WordPress 4.1.5 e successive. Anche le visualizzazioni da dispositivo mobile non sono ancora supportate.
Metodo 2: controllo della versione di WordPress nella sorgente della pagina
Se non riesci ad accedere alla dashboard di WordPress, puoi vederlo tramite la sorgente della pagina del tuo sito web.
Di solito, i siti creati utilizzando WordPress riportano le informazioni sulla versione in un meta tag HTML. Per impostazione predefinita, il tema WordPress inserisce questo tag nel tuo sito web.
Per trovare la versione di WordPress tramite il meta tag:
Apri il tuo sito web su un browser web. Fare clic con il pulsante destro del mouse in un punto qualsiasi del sito e selezionare l’opzione Visualizza sorgente pagina. Si aprirà una nuova scheda contenente il codice HTML sorgente della pagina.
Premi CTRL + F (Windows e Linux) o COMANDO + F (macOS) per aprire lo strumento di ricerca del browser. Digita “generatore” nel campo di ricerca e vedi se viene fuori qualcosa. Se il meta tag del generatore non è disabilitato, lo vedrai in questo modo:
<link rel = "EditURI" type = "application / rsd + xml" title = "RSD" href = "http://hostinger-dev-9.xyz/xmlrpc.php?rsd" />
<link rel = "wlwmanifest" type = "application / wlwmanifest + xml" href = "http://hostinger-dev-9.xyz/wp-includes/wlwmanifest.xml" />
<meta name = "generator" content = "WordPress 5.2.4" />
Dai risultati, nota che la nostra attuale versione di WordPress è la 5.2.4.
Una cosa importante da notare, consentire al tuo sito di mostrare la sua versione di WordPress tramite meta tag, è rischiosa. Sarà più facile per gli aggressori hackerare il tuo sito web se sanno che stai utilizzando un vecchio WordPress, che è meno sicuro.
Pertanto, ti invitiamo ad aggiornare il tuo WordPress non appena esce l’ultima versione. In alternativa, puoi nascondere del tutto il meta tag.
Se non riesci a vedere il tag sopra, significa che il tuo tema lo sta già nascondendo, il che è una buona misura di sicurezza. Ma se viene mostrato il meta tag del generatore, puoi disabilitarlo seguendo questi passaggi:
Accedi alla dashboard di WordPress. Quindi, vai su Aspetto -> Editor del tema.
Seleziona il tuo tema corrente e scegli il file functions.php. Incolla il codice seguente nella parte inferiore del file:
remove_action ('wp_head', 'wp_generator');
Premere Aggiorna file per salvare le modifiche.
Metodo 3: controllo della versione di WordPress nel file version.php
Questo è il metodo più affidabile per visualizzare la tua attuale versione di WordPress. Tuttavia, richiede anche la maggior parte del tempo.
Connettiti al tuo account di hosting utilizzando il file manager integrato o un client FTP, come FileZilla.
Quindi, vai alla directory di installazione di WordPress (di solito è public_html) e apri la cartella wp-includes.
Cerca un file chiamato version.php e aprilo. La versione della tua installazione di WordPress sarà sulla riga 16, che dovrebbe essere simile a questa:
$ wp_version = '5.2.4';
Versione di WordPress nel file version.php

Non preoccuparti. Altri non saranno in grado di vedere questo file perché le informazioni sono scritte nella variabile PHP e non fanno parte dell’HTML della pagina. In questo modo, nessun dettaglio della versione viene visualizzato quando il tuo sito viene aperto su un browser web.
In conclusione…
Controllare la versione corrente di WordPress è la prima cosa che devi fare prima di aggiornare il tuo WordPress. Ti informa se hai bisogno di un aggiornamento per migliorare la sicurezza e le prestazioni. Saprai anche se un determinato tema o plugin è compatibile o meno con il tuo sito.
Abbiamo visto i tre metodi per scoprire quale versione di WordPress stai utilizzando.
Per riassumere, esaminiamo ogni opzione:
- Tramite l’area di amministrazione: questo è il metodo più semplice dei tre, che richiede solo l’accesso alla dashboard di WordPress.
- Tramite la sorgente della pagina: ti consente di vedere la versione corrente di WordPress tramite il meta tag del generatore della tua pagina. Tuttavia, ti suggeriamo di nascondere le informazioni ai visitatori.
- Tramite il file version.php – usa il tuo file manager di hosting o client FTP per individuare questo file su / public_html / wp-includes /
In bocca al lupo!
Ps: se ti interessa questo articolo molto probabilmente ti piacerà anche questo
Gli errori di Copertura nella Search Console di Google