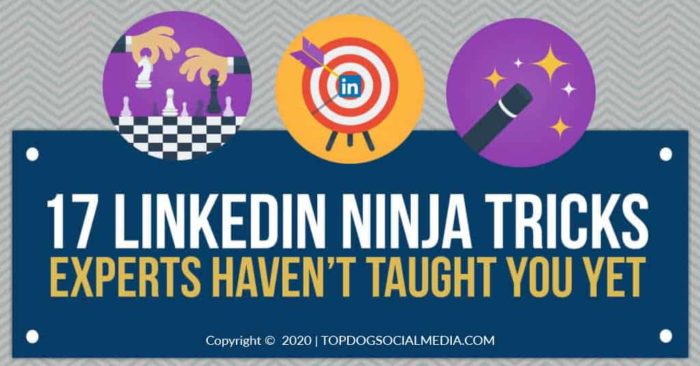Have you ever wondered if you’re missing out on some of the functions within LinkedIn that would help your business?
And are you keeping up with all the updates designed to improve LinkedIn functionality?
My team and I make sure we stay up-to-date on all the changes on LinkedIn as well as LinkedIn tips and tricks on a daily basis.
In this article, I share some of the best-kept LinkedIn secrets (old and new). They include some extremely advanced LinkedIn ninja tricks to make your LinkedIn activities as efficient and as useful to you as possible.
Each of these 17 LinkedIn tips are simple and easy to implement right away.
LinkedIn Ninja Tricks: 17 Little Known Features on LinkedIn
1. Accepting and replying to new connections
LinkedIn has made it easier than ever to accept a person’s connection request.
While you can quickly hit Accept in response to a new connection request and move on to other tasks, this won’t help you get to know or build a relationship with your new connection.
The key benefit of using LinkedIn, other than to find your ideal clients and display authority on your topic, is that it is the perfect place to build relationships with your connections and ideal clients.
I recommend you take the few extra minutes to reply personally to every connection request you decide to accept. And, of course, click Ignore if you don’t want that person in your network.

- Start by going to your My Networktab. All the requests will appear in a box at the top of the page.
- Click Manage all, located in the top right corner of the box.
- Do NOT click Accept yet.
- If the person has sent you a personalized connection request, you’ll see a See more link in the box. Click this to see their message.

5. Click the Reply to NAME link located at the bottom of their connection request, and reply accordingly.
6. If they did not send a personalized message and they are someone you want to connect with, you can accept their request.
7. You can send them a welcome message or thank you note after you accept their request. Be sure to personalize it.
8. Now you can tag them if you wish. You can do it if you have a Sales Navigator account or are using a tool such as Dux-Soup.
2. Individually promote each of your services in your LinkedIn Experience section
Want to get more visibility for a new or existing service you offer?
You can do this with the Position Grouping function in your profile’s Experience section.
Go to your Experience section, and click on the + icon in the top right corner to add a new profile experience.
In the popup box, add the name of the service in the Title field.

This next part is vital.
You MUST select your current company in the Company field and add the same start date to Present as the date you have for your current company.
Next, check the “I currently work in this role” box.
NOTE: Make sure you unselect the “Update my industry” and “Update my headline” boxes.
Next, provide a description of the service in the description box, and attach any relevant rich media (videos, PDFs, images) illustrating your points, e.g., testimonials or informational PDFs and videos.
When you are done, click Save.
You can do this for as many of your services as you want. But don’t get carried away – stick to the ones you really want to feature.
You can rearrange the order of your new services under your main company experience:
- hover over that experience
- grab the four-line icon in the top right corner
- drag it into the position you want.
To edit an experience, click the pencil icon.

Check out the step-by-step video I created to show you how to do this.
3. Send free messages to LinkedIn Premium members you are not connected to
You can send free messages to LinkedIn Premium members who have turned on their Open Profile setting.
You can quickly identify these members by the gold LinkedIn icon appearing both on their personal profiles as well as beside their names in the search results.

To take advantage of this, when you are searching for prospects using the Advanced Search, look for the Open Profile badge beside the name of the prospect you are interested in.
Once you find a good match, click through to visit their LinkedIn profile. At the top of their profile in the highlights section, click on the Message button to send them a message.

4. Free InMails to LinkedIn Group Members
Take advantage of your ability to send up to 15 free messages per month instead of expensive InMails, to people that share a LinkedIn Group in common with you.
Start by searching for your prospects using the Advanced Search. Once you find a good match, click through to visit their LinkedIn profile. At the top of their profile in the highlights section, you will see any groups you share, if any.

Click on your Mutual Groups to see all the groups you share listed. Click on one of the groups.
On the top right side of the group page, click on the link with the number of group members. This will take you to the page that lists the group members.

On the Member page, type their name into the search box. This will bring them up in the search results. You can then click the Message button to the right and send them a message.

Remember that you only have 15 messages to use collectively in all of your groups each month and that unsent messages don’t carry over to the next month. Note the limit includes messages sent directly from your group to your 1st-degree connections as well so avoid sending messages this way to people you are already connected to.
5. Determine the approximate size of someone’s network on LinkedIn
Have you ever wanted to figure out how many actual connections someone with 500+ LinkedIn connection has? Perhaps you want to determine just how connected a particular individual is, but LinkedIn refuses to give you the details.
There is a way to get a pretty good idea of how many connections someone has with a simple trick that most LinkedIn users don’t know about. Here is how:
- Go to the person’s profile page.
- Scroll down to their Articles & activity
- You will see the number of followers they have.

This lists a person’s total number of followers, including their 1st-degree connections. In most cases (except perhaps well-connected influencers), this gives a reasonably accurate number, especially if they don’t have any or very little recent activity.
6. Boolean search on LinkedIn
As with Google, most people have no idea that LinkedIn search allows the usage of modifiers to help you get even more targeted results.
This makes finding your ideal prospects on LinkedIn highly effective.
If you want to find results containing an exact phrase, use quotation marks to enclose the phrase. For example, “LinkedIn Trainer.”

AND
If you want to search for LinkedIn profiles that include two separate terms, use the word AND in capital letters between both terms when doing your search. For example, “LinkedIn Speaker” AND “Social Selling Speaker.”

OR
If you want to combine the results of two separate search terms, type OR in all upper-case letters between two or more terms. For example, “LinkedIn Expert” OR “Social Selling Expert.”

Parentheses (round brackets)
This is where things get interesting. You can combine multiple modifiers to get even more complex search results using parentheses. For example, if you are searching for both LinkedIn Speaker and LinkedIn Trainer, type in LinkedIn AND (Speaker OR Trainer).

NOT
Want to exclude results containing a specific term? Use the word NOT in upper-case letters before the terms you want excluded from results. For example, “LinkedIn Speaker” NOT Coach.

7. Use saved searches, and LinkedIn will automatically send you leads
When you find a set of particular search criteria that provides highly targeted results for you, you can save your search using the Save Search option.
You can see the Save Search feature on the Search Results page on the right side near the top of the page.

LinkedIn will send new leads to your inbox, based on the preferences and the search criteria you specify.
You can also click on the number in brackets beside the search name to go directly to the results of that search. This is a fantastic feature – be sure to take advantage of it.

8. Search for a specific position within a company
If you have a list of prospective companies and are looking for a specific position or title within the company, go to the Company’s page and click on the See all employees link, located in the bottom right corner of the introduction card.

This will take you to LinkedIn’s Advanced Search page.
Next, if you are looking for a VP of Sales, for example, type VP Sales into the keywords section. This will bring up a list of the employees with VP Sales in their profiles.
To further improve your results, if you are looking for new prospects, search only for 2nd– and 3rd-degree connections.

9. Use the People Also Viewed feature
If you find a good prospect, be sure to check out the People Also Viewed feature down on the right-hand side of the page (some people may have this turned off). This can be an excellent source of other prospects.

10. Adjust your privacy settings
While the feature mentioned in the previous section can be handy for you to find prospects, it can also work against you.
Why?
Because it displays your competitors to your prospects visiting your profile.
Don’t let people leave your profile to view your competitors. Here is how:
- Go into your Settings & Privacy
- Click on Privacy in the top navigation area.
- Locate Viewers of this profile also viewed in this list.
- Make sure this is set to No.

11. Find warm prospects
If you post articles on LinkedIn Publisher, you can see those who have reacted, commented on or shared your article.

These are people who have some idea of who you are and have had a positive interaction with the content you create. Some could be ideal prospects you have not yet connected with.
Everyone who has commented on your article can be found at the bottom of the article. There you can reply to each person as appropriate.
You can also access the list of people who reacted to your post (like, celebrate, love, insightful, curious) at the bottom of the article. Simply click the reaction number beside the reaction icons.

You can easily see who you are not connected to (your 2nd and 3rd-degree connections). Click on each person you are interested in, to go to their profile, and see if they are someone you want to connect with.
If you are already connected, and they are an ideal prospect, do a little research about them first, before sending them a message. Thank them for their like, comment or share and perhaps ask them a question related to the topic or recommend another article that they may be interested in.
If you are not already connected, and you think they might be a beneficial connection, go to their profile and send them a personalized connection request, thanking them.
You can also find who shared your article by clicking on the View stats link, underneath the article title. This will open a pop-up. Click on reshares to see the list of people who shared your post and their comment about it.

Take a couple of minutes to thank each person for sharing your article.
Again, you can easily see to whom you are and are not connected. Reach out with a personalized connection request to anyone you want to connect with.
12. How to reorder your LinkedIn skills
Have you ever received endorsements for useless and off-topic skills on your LinkedIn profile?
This used to frustrate the heck out of me (especially as only the top three are visible). Thankfully, LinkedIn provided a way for you to re-organize the endorsements in your list.

- Click the pencil icon in the Skills & Endorsements section.
- Click on the four lines icon located to the right of each skill to move it up or down the list.
- Arrange your skills in the order you want them to appear. Remember that the top three are visible when people scroll through your profile.
- To remove a skill from your list, click the trash can icon located to the right of that skill.
- Click “Save.”
That’s it!

13. Follow up messages
Create a lead generation message sequence designed to build relationships and move conversations offline.
Don’t just collect connections – build relationships. Social selling on LinkedIn can be highly effective when you use my proven system The LINK Method™.

14. Get your account unrestricted
Has LinkedIn restricted your account and banished you to LinkedIn jail?
If you are not sure, here is how to tell. The most obvious sign is you are now required to know the email address of every single person you try to connect with.
This happens when five people have clicked the I Don’t Know This Person option. It pops up in the bottom left corner of the screen after someone clicks Ignore in response to your connection request.
If this happens to you, you can ask the support team to remove the restriction, letting them know you understand the issue and asking for forgiveness.

15. Personalize connection requests on mobile
Today, many people are connecting on LinkedIn from their mobile devices.
But far too many people are still hitting Connect right on the person’s profile, resulting in a default – instead of personalized – connection request sent to their prospects.
Don’t make that mistake. Take the time to craft a personalized connection request.
To send a personalized connection request from your device, tap the “…” button on a person’s profile page.

Next tap on Personalize Invite.

Create your personalized connection request in 300 or fewer characters, and hit Send.

16. LinkedIn’s “Find nearby” feature
Have you ever wondered if there was an easy way to connect with like-minded individuals at networking events or other business-related functions?
Now there is.
If you set your Find nearby feature to On, the LinkedIn Mobile app will help you find and connect with others who are close by and are also on the Find nearby page, looking for other people to connect with.
To access this feature, go to the Network page. Tap the Find nearby button at the top of the page in the middle.

LinkedIn will ask you to turn on your Bluetooth for this feature if it’s not on already. You must enable it to use the feature.

When you come to this page, LinkedIn will identify others in close proximity to you who are looking to connect. This is especially effective when you are attending business-related events.
17. Embed social media posts into your LinkedIn Publisher articles
Make your LinkedIn Publisher articles more interesting and engaging by embedding social media posts from Twitter and Instagram right into them.
Start by finding the social media post you wish to include.

You want to grab the actual link to this post, not the embed code. To do this, click on the down arrow in the top right corner of the post, and click Copy link to Tweet. This will automatically save the link to your clipboard.
Next, go to your Publisher post, and click on the box with the plus icon on the right side of the screen (where you want to add the social media post). Click the Links option.

Paste the URL into the space provided, and hit enter.

The live, continually-updating social media post will now appear within your article.

Did I miss any LinkedIn ninja tricks?
Do you know of any LinkedIn ninja tricks not mentioned in this article? Let me know in the comments below.
Ti è piaciuto questo articolo?
Allora potrebbe interessarti anche sapere come Utilizzare la Ricerca Booleana su Linkedin